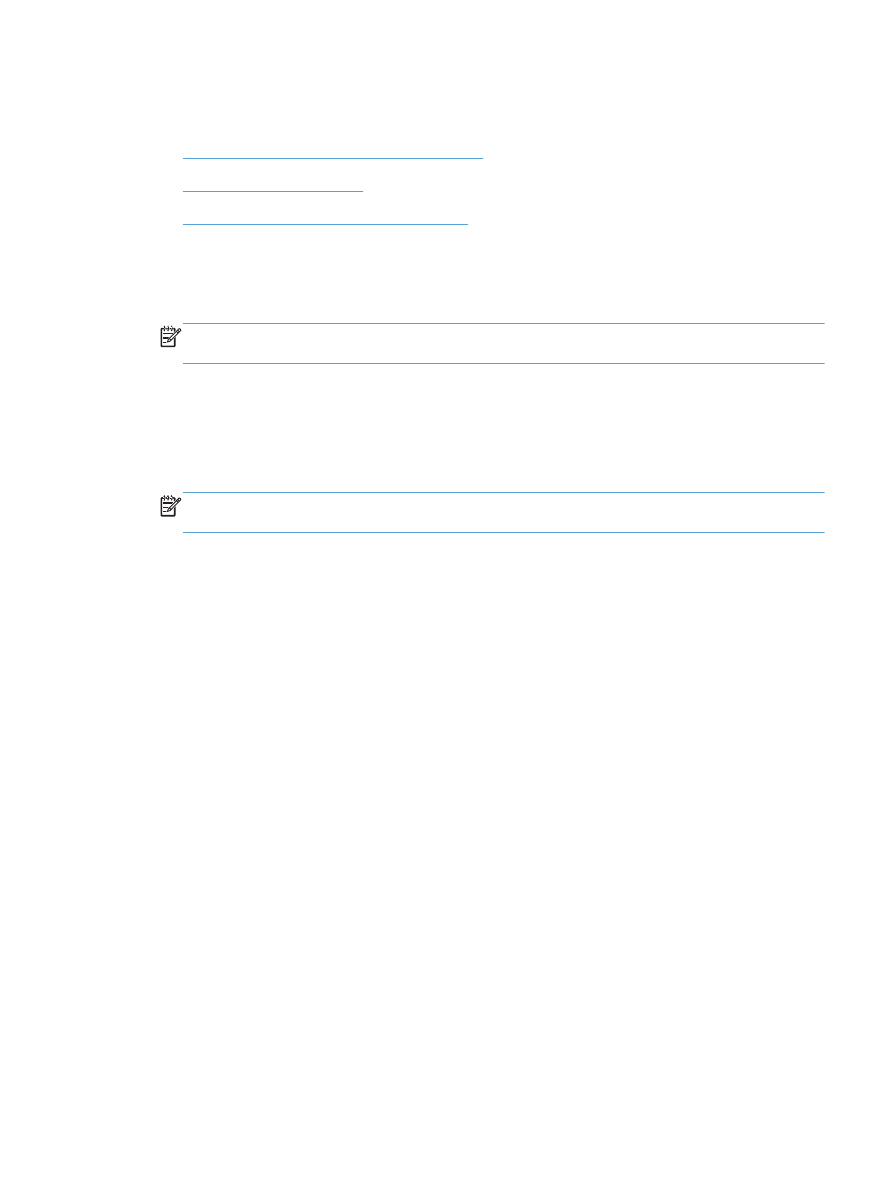
產品處於「就緒」模式中,但沒有列印文件
印表機資料夾中看不到此產品的列印驅動程式
1.
重新安裝產品軟體。
附註:
關閉所有正在執行的應用程式。若要關閉系統匣中顯示的圖示,在圖示上按一下滑鼠右
鍵,然後選擇關閉或停用。
2.
嘗試將
USB 纜線連接至電腦上的其他 USB 連接埠。
軟體安裝期間出現錯誤訊息
1.
重新安裝產品軟體。
附註:
關閉所有正在執行的應用程式。若要關閉系統匣中顯示的圖示,在圖示上按一下滑鼠右
鍵,然後選擇關閉或停用。
2.
檢查要安裝產品軟體的磁碟之可用空間大小。必要時,請盡量釋放空間,然後重新安裝產品軟體。
3.
必要時,執行磁碟重組工具,然後重新安裝產品軟體。
產品處於「就緒」模式中,但沒有列印文件
1.
列印組態頁,確定產品運作正常。
2.
確認所有纜線安裝妥當且在規格範圍內。包括
USB 和電源線。請試換新的電源線。
3.
確認組態頁上的
IP 位址符合軟體連接埠的 IP 位址。使用下列其中一項程序:
Windows XP、Windows Server 2003、Windows Server 2008 以及 Windows Vista
a. 按一下開始。
b. 按一下設定值。
c. 按一下印表機和傳真 (使用預設開始功能表檢視),或按一下印表機 (使用傳統開始功能表檢
視
)。
d. 以滑鼠右鍵按一下產品驅動程式圖示,然後選擇內容。
e. 按一下連接埠標籤,然後按一下設定連接埠。
f. 確認 IP 位址,然後按一下確定或取消。
g. 如果 IP 位址不同,請刪除驅動程式,然後使用正確的 IP 位址重新安裝驅動程式。
ZHTW
解決
Windows 上的產品軟體問題
217
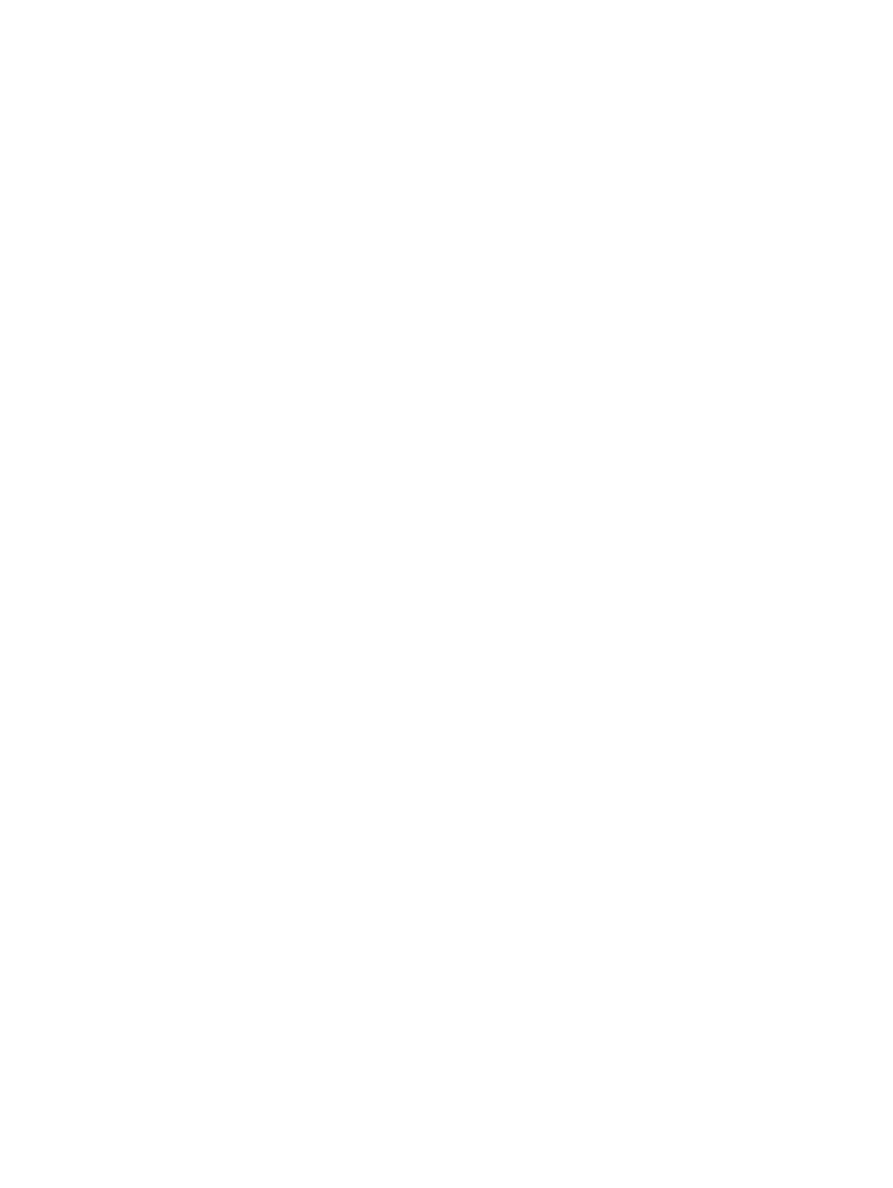
Windows 7
a. 按一下開始。
b. 按一下裝置和印表機。
c. 以滑鼠右鍵按一下產品驅動程式圖示,然後選擇印表機內容。
d. 按一下連接埠標籤,然後按一下設定連接埠。
e. 確認 IP 位址,然後按一下確定或取消。
f. 如果 IP 位址不同,請刪除驅動程式,然後使用正確的 IP 位址重新安裝驅動程式。
218
第
9 章 解決問題
ZHTW
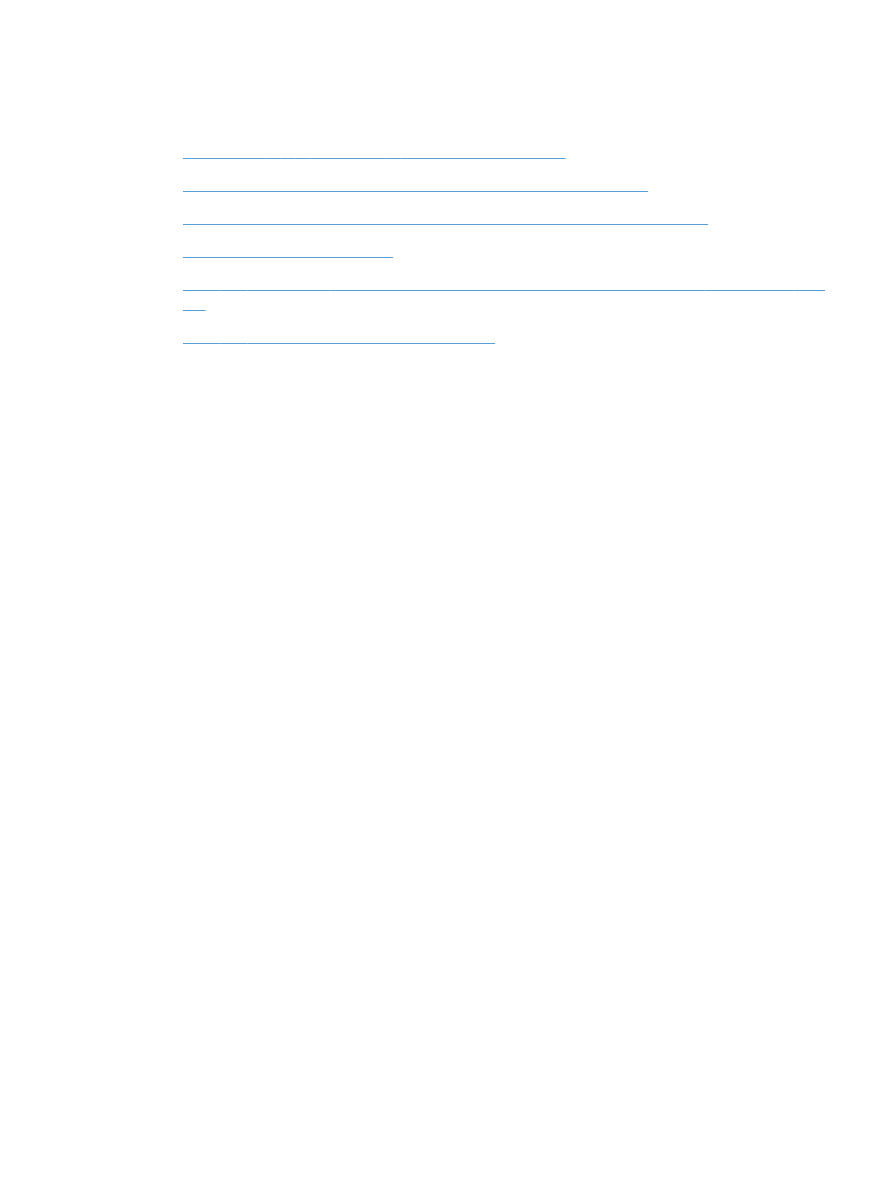
解決
Mac OS X 上的產品軟體問題
● 「列印和傳真」或「列印和掃描」清單未列出列印驅動程式
●
產品名稱未出現在「列印和傳真」或「列印和掃描」清單的產品清單中
●
列印驅動程式未自動設定您在「列印和傳真」或「列印和掃描」清單選擇的產品
●
列印工作未傳送至您想要的產品
●
使用
USB 纜線連接時,選擇驅動程式後,本產品未顯示於「列印和傳真」或「列印和掃描」清單
中。
●
使用
USB 連線時所使用的是一般列印驅動程式
「列印和傳真」或「列印和掃描」清單未列出列印驅動程式
1.
請確定產品
.GZ 檔位於下列檔案夾內:Library/Printers/PPDs/Contents/Resources。
需要時,重新安裝軟體。
2.
如果
GZ 檔位於資料夾內,PPD 檔可能已毀損。刪除檔案,然後重新安裝軟體。
產品名稱未出現在「列印和傳真」或「列印和掃描」清單的產品清單中
1.
請確認纜線連接正確,而且產品電源已開啟。
2.
列印一份組態頁,檢查產品名稱。確認組態頁上的名稱與列印和傳真(或
Mac OS X v10.7 的列
印和掃描)清單中的產品名稱相符。
3.
使用
+ 按鈕將產品加入列印和傳真(或 Mac OS X v10.7 的列印和掃描)清單。
4.
以高品質纜線更換
USB 或網路纜線。
列印驅動程式未自動設定您在「列印和傳真」或「列印和掃描」清單選擇的產品
1.
請確認纜線連接正確,而且產品電源已開啟。
2.
請確定產品
.GZ 檔位於下列檔案夾內:Library/Printers/PPDs/Contents/Resources。
需要時,重新安裝軟體。
3.
如果
GZ 檔位於資料夾內,PPD 檔可能已毀損。刪除檔案,然後重新安裝軟體。
4.
使用
+ 按鈕將產品加入列印和傳真(或 Mac OS X v10.7 的列印和掃描)清單。
5.
以高品質纜線更換
USB 或網路纜線。
列印工作未傳送至您想要的產品
1.
開啟列印佇列並重新啟動列印工作。
2.
另一個具有相同或類似名稱的產品可能收到您的列印工作。列印一份組態頁,檢查產品名稱。確認
組態頁上的名稱與列印和傳真(或
Mac OS X v10.7 的列印和掃描)清單中的產品名稱相符。
ZHTW
解決