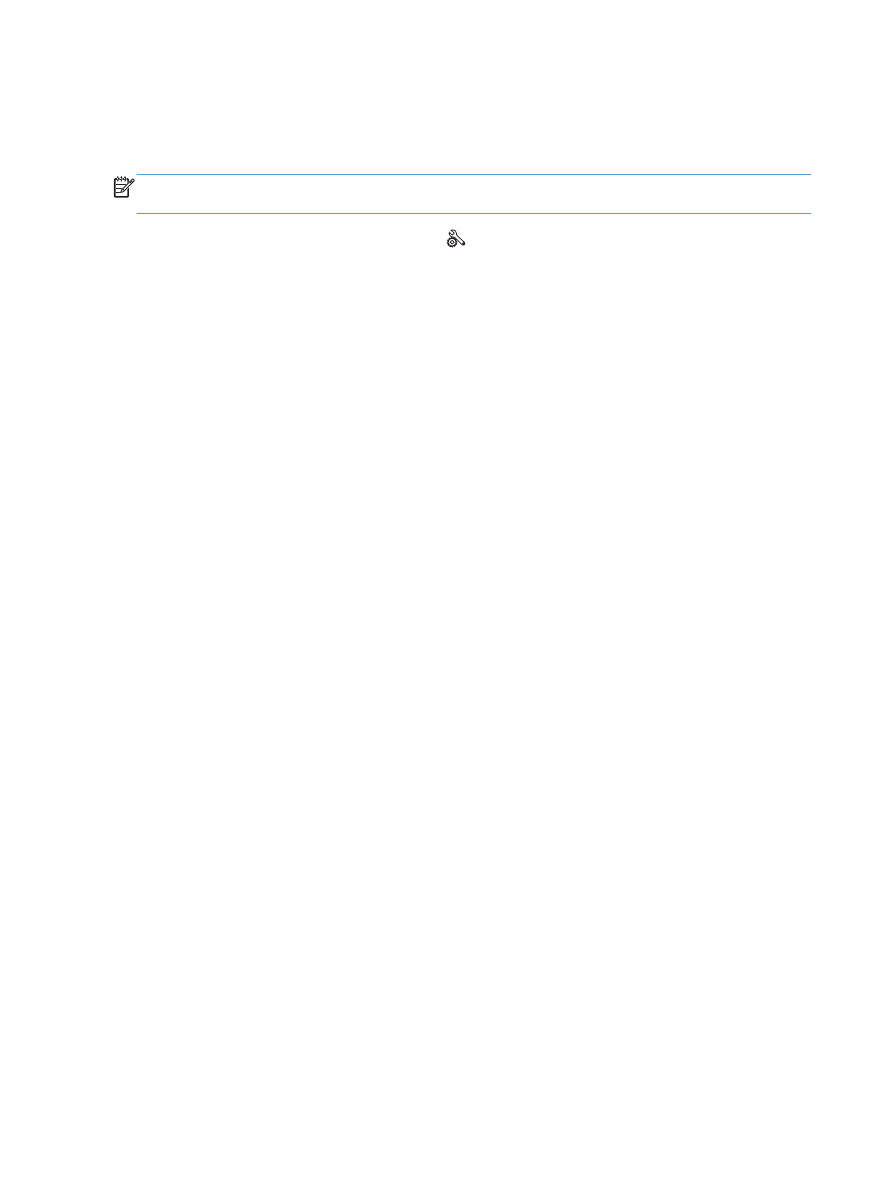
製作耐久品質的列印文件
封存列印的輸出比較不受碳粉污跡與灰塵的影響。使用封存列印來建立您想保存或封存的文件。
附註:
耐久品質列印是透過增加熱凝器的溫度來達成。因為溫度提高,產品會以一半的速度列印以避
免受損。
1.
在產品控制面板上的主畫面中,點選設定
按鈕。
2.
點選
服務
功能表。
3.
點選
封存列印
按鈕,然後點選
開啟
按鈕。
76
第
4 章 列印
ZHTW
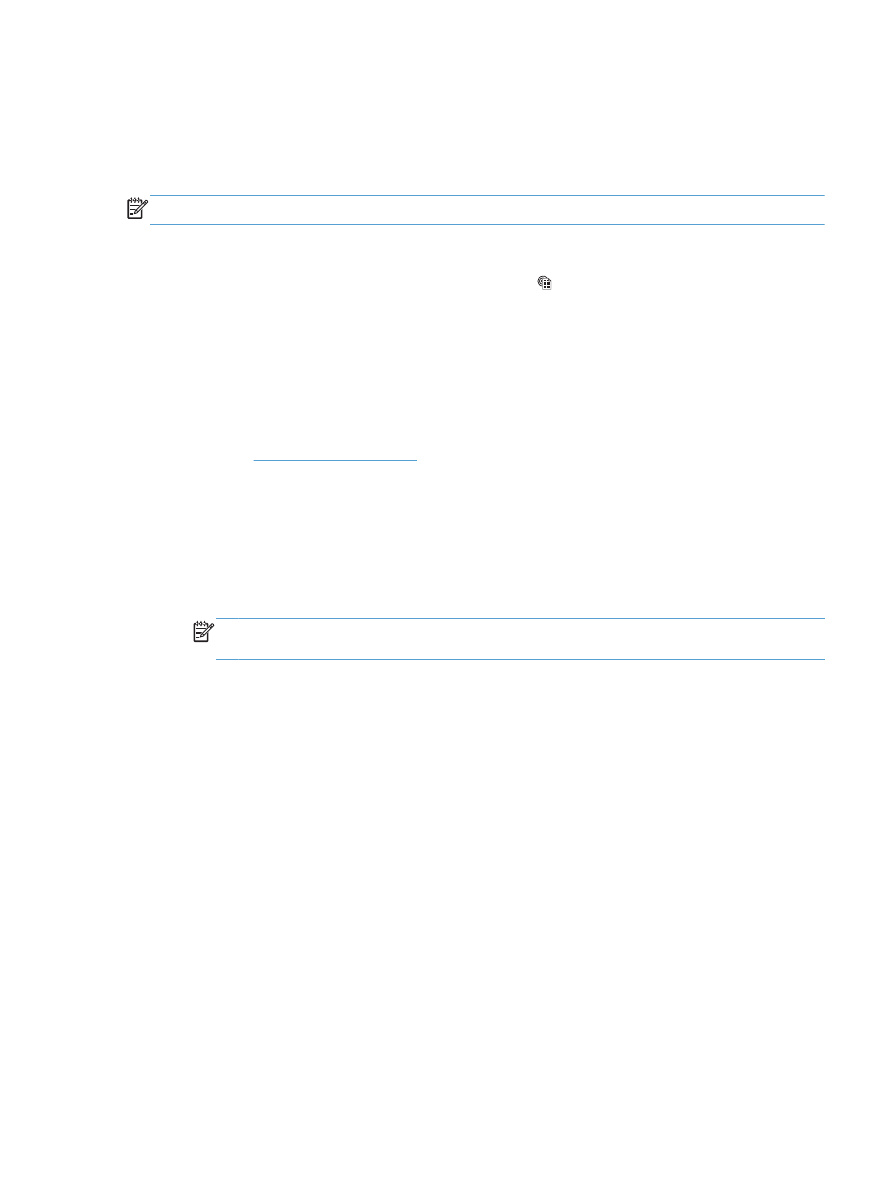
使用
HP ePrint
使用
HP ePrint,可以從任何具有電子郵件功能的裝置將文件當做電子郵件附件傳送到產品的電子郵件
地址,藉此列印文件。
附註:
產品必須連線到有線或無線網路,並具備網際網路存取權,才能使用
HP ePrint。
1.
若要使用
HP ePrint,您必須先啟用 HP Web 服務。
a. 在產品控制面板上的主畫面中,點選 Web 服務 按鈕。
b. 點選
啟用網路服務
按鈕。
2.
從
HP Web Services
功能表,點選
顯示電子郵件地址
按鈕,在控制面板上顯示產品的電子郵件地
址。
3.
使用
HP ePrintCenter 網站定義安全性設定,並針對傳送到本產品的所有 HP ePrint 工作設定預設
列印設定。
a. 造訪
www.hpeprintcenter.com
。
b. 按一下登入,並輸入您的 HP ePrintCenter 憑證或註冊新帳戶。
c. 從清單中選擇您的產品,或按一下 + 新增印表機來加入。若要新增產品,您需要印表機代
碼,此代碼為產品電子郵件地址中位於
@ 符號前面的部分。您可以從產品控制面板列印
Web 服務頁來取得此代碼。
加入產品之後,將會出現可自訂產品電子郵件地址的選項。
附註:
自您啟用
HP Web 服務當時算起,此代碼的有效時間為 24 小時。如果過期,請依
照指示再次啟用
HP Web 服務,並且取得新代碼。
d. 為防止您的產品列印非預期的文件,請按一下 ePrint 設定,然後按一下允許的寄件者標籤。
按一下僅限允許的寄件者,然後新增要允許
ePrint 工作的電子郵件地址。
e. 若要針對所有傳送到本產品的 ePrint 工作設定預設設定,請按一下 ePrint 設定,再按列印
選項,然後選擇要使用的設定。
4.
若要列印文件,請將文件附加到要傳送到產品電子郵件地址的電子郵件訊息。電子郵件訊息和附件
都會列印。
ZHTW
使用