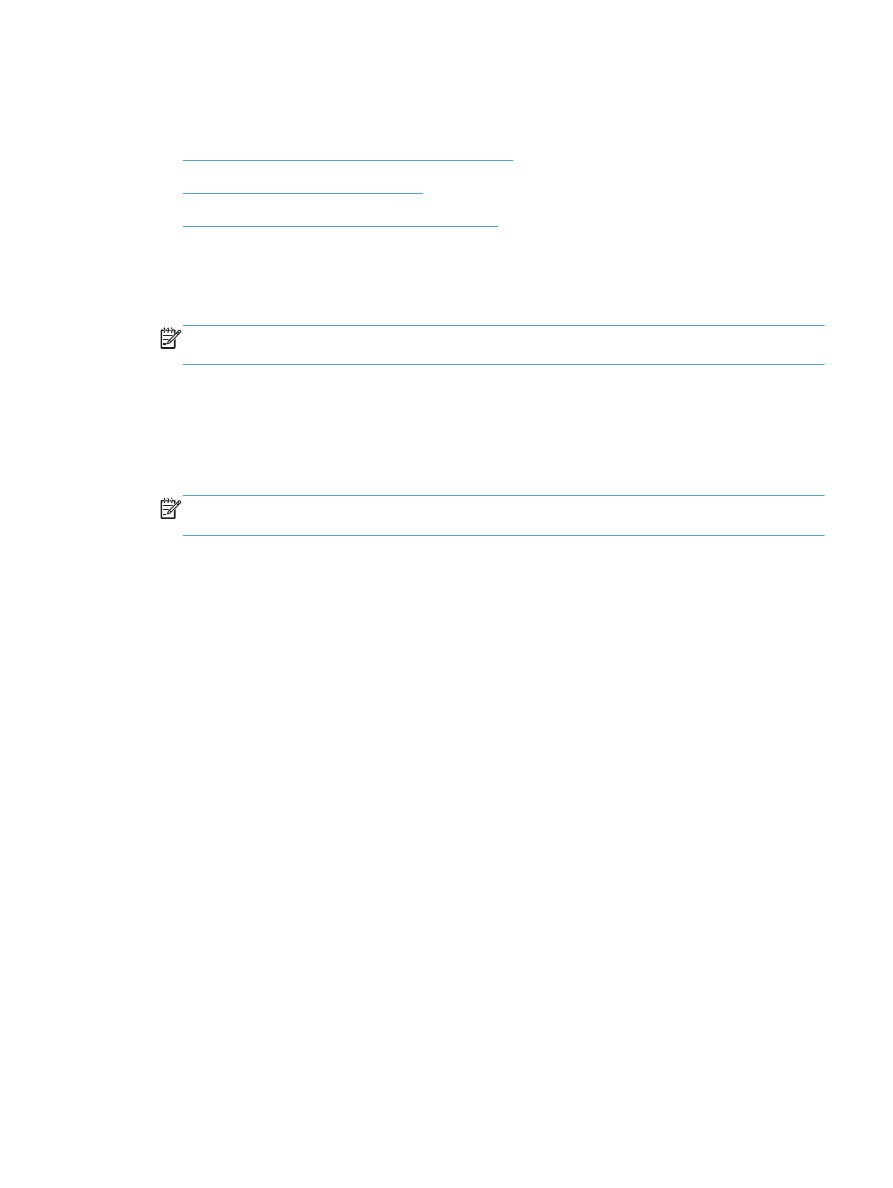
解决产品软件问题
(Windows)
215
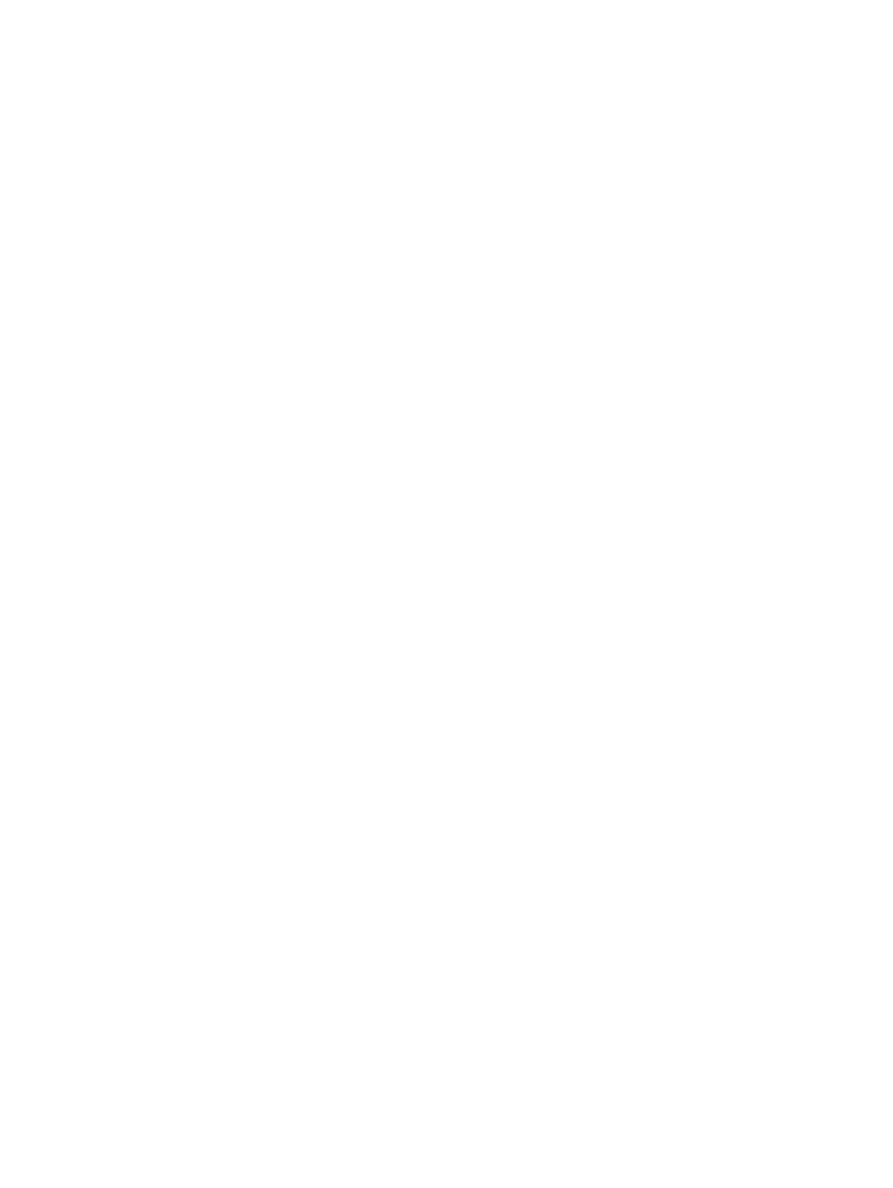
Windows 7
a. 单击开始。
b. 单击设备和打印机。
c. 右击产品驱动程序图标,然后选择打印机属性。
d. 单击端口选项卡,然后单击配置端口。
e. 验证 IP 地址,然后单击确定或取消。
f. 如果 IP 地址不同,则删除驱动程序,然后使用正确的 IP 地址重新安装驱动程序。
216
第
9 章 解决问题
ZHCN
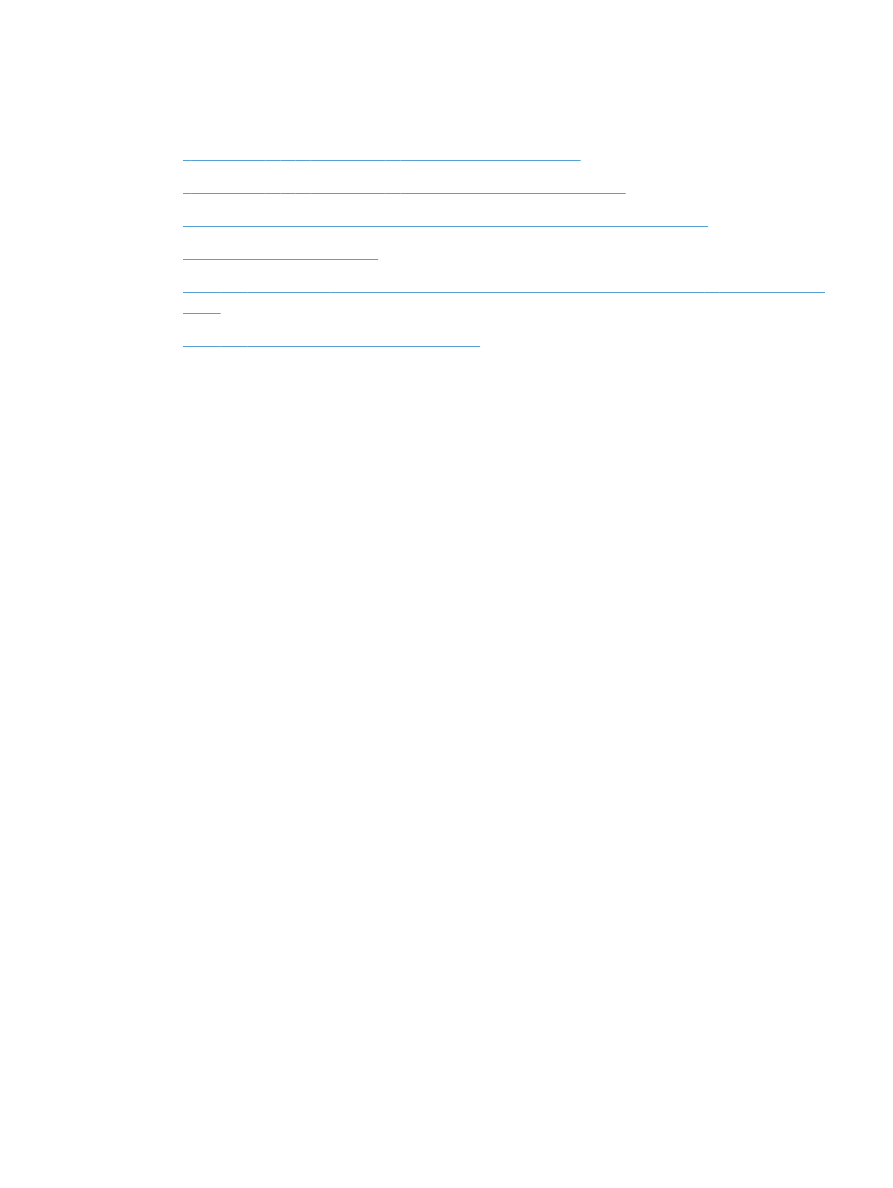
解决产品软件问题
(Mac OS X)
● “打印与传真”或“打印与扫描”列表中未列出打印驱动程序
● “打印与传真”或“打印与扫描”列表的产品列表中不显示产品名称
●
打印驱动程序不自动设置在“打印与传真”或“打印与扫描”列表中选择的产品
●
打印作业未发送至所需的产品
●
使用
USB 电缆连接时,在选择驱动程序之后,“打印与传真”或“打印与扫描”列表中不显示该
产品。
●
使用
USB 连接时您使用了通用打印驱动程序
“打印与传真”或“打印与扫描”列表中未列出打印驱动程序
1.
确保产品
.GZ 文件位于以下硬盘驱动器文件夹中:Library/Printers/PPDs/Contents/
Resources。如有必要,请重新安装软件。
2.
如果
GZ 文件位于此文件夹中,则 PPD 文件可能已损坏。删除此文件,然后重新安装软件。
“打印与传真”或“打印与扫描”列表的产品列表中不显示产品名称
1.
确保电缆连接正确且产品已开机。
2.
请打印配置页以检查产品名。确认配置页上的名称与打印与传真(
Mac OS X 10.7 版中为打印与
扫描)列表中的产品名称相同。
3.
使用
+ 按钮将产品添加到打印与传真(Mac OS X 10.7 版中为打印与扫描)列表。
4.
使用高质量的电缆更换
USB 电缆或网线。
打印驱动程序不自动设置在“打印与传真”或“打印与扫描”列表中选择的产品
1.
确保电缆连接正确且产品已开机。
2.
确保产品
.GZ 文件位于以下硬盘驱动器文件夹中:Library/Printers/PPDs/Contents/
Resources。如有必要,请重新安装软件。
3.
如果
GZ 文件位于此文件夹中,则 PPD 文件可能已损坏。删除此文件,然后重新安装软件。
4.
使用
+ 按钮将产品添加到打印与传真(Mac OS X 10.7 版中为打印与扫描)列表。
5.
使用高质量的电缆更换
USB 电缆或网线。
打印作业未发送至所需的产品
1.
打开打印队列,重新启动该打印作业。
2.
另一具有相同或相似名称的产品可能已收到您的打印作业。请打印配置页以检查产品名。确认配
置页上的名称与打印与传真(
Mac OS X 10.7 版中为打印与扫描)列表中的产品名称相同。
ZHCN