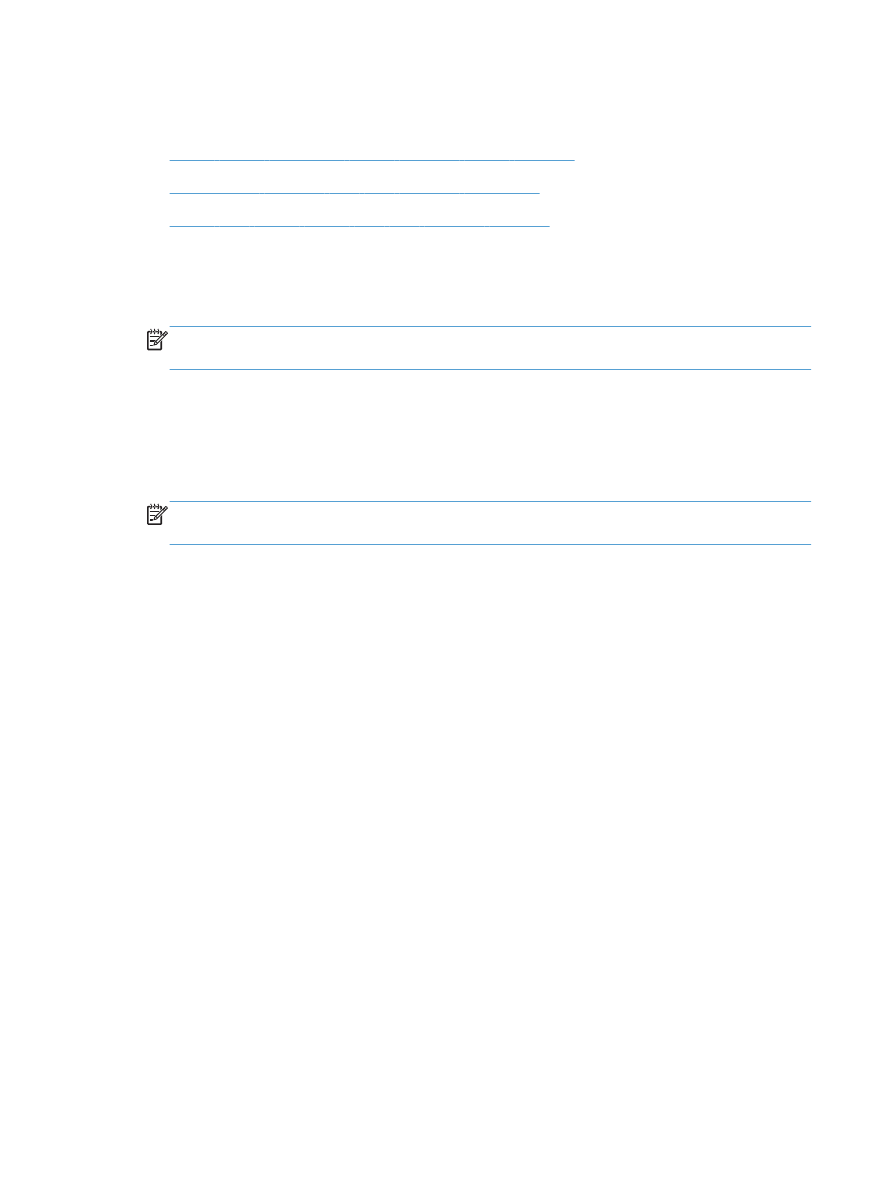
제품이 준비 모드에 있지만 아무 것도 인쇄되지 않습니다
제품용 프린터 드라이버가 프린터 폴더에서 보이지 않습니다
1.
제품 소프트웨어를 다시 설치하십시오
.
참고:
실행 중인 응용 프로그램을 닫으십시오
. 시스템 트레이에 아이콘이 있는 응용 프로그램
을 닫으려면 아이콘을 마우스 오른쪽 버튼으로 누르고 닫기 또는 비활성화를 선택하십시오
.
2.
USB 케이블을 다른 USB 포트에 꽂아보십시오.
소프트웨어를 설치하는 동안 오류 메시지가 표시됩니다
1.
제품 소프트웨어를 다시 설치하십시오
.
참고:
실행 중인 응용 프로그램을 닫으십시오
. 시스템 트레이에 아이콘이 있는 응용 프로그램
을 닫으려면 아이콘을 마우스 오른쪽 버튼으로 누르고 닫기 또는 비활성화를 선택하십시오
.
2.
제품 소프트웨어를 설치하고 있는 드라이브의 빈 공간을 확인하십시오
. 필요한 경우 할 수 있는
만큼 공간을 비우고 제품 소프트웨어를 다시 설치하십시오
.
3.
필요한 경우 디스크 조각 모음을 실행하고 제품 소프트웨어를 다시 설치하십시오
.
제품이 준비 모드에 있지만 아무 것도 인쇄되지 않습니다
1.
구성 페이지를 인쇄하여 제품 기능을 확인하십시오
.
2.
USB 및 전원 케이블을 포함하여 모든 케이블이 사양에 맞게 정확히 꽂혀 있는지 확인하십시오.
새 케이블을 사용해보십시오
.
3.
구성 창의
IP 주소가 소프트웨어 포트의 IP 주소와 일치하는지 확인하십시오. 다음 절차 중 하나
를 사용하십시오
.
Windows XP, Windows Server 2003, Windows Server 2008 및 Windows Vista
a. 시작을 누릅니다.
b. 설정을 누릅니다.
c.
프린터 및 팩스
(기본 시작 메뉴 보기 사용)를 클릭하거나 프린터(기존 시작 메뉴 보기 사용)
를 클릭합니다
.
d. 제품 드라이버 아이콘을 마우스 오른쪽 버튼으로 누르고 속성을 선택합니다.
e. 포트 탭을 누르고 포트 구성을 누릅니다.
228
9 장 문제 해결
KOWW
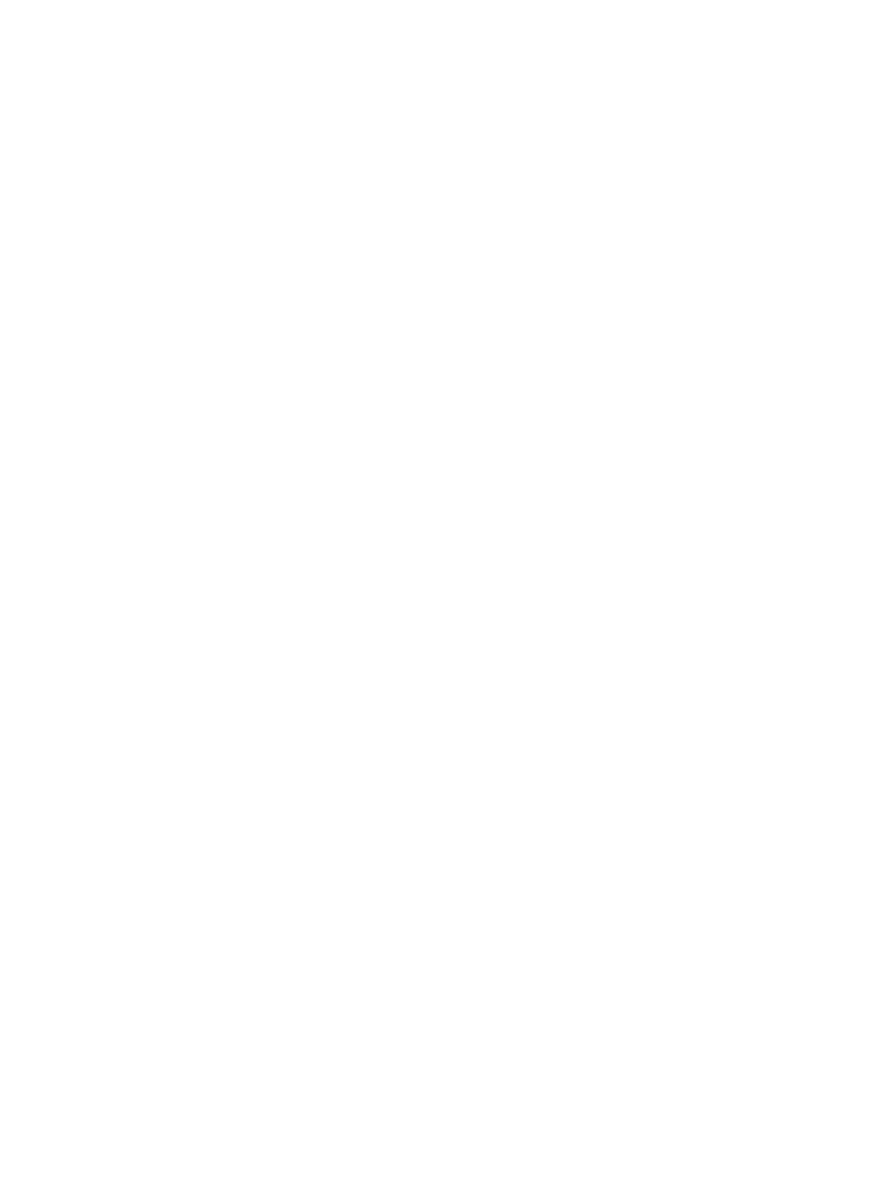
f.
IP 주소를 확인한 후 확인 또는 취소를 누릅니다.
g. IP 주소가 동일하지 않으면 드라이버를 삭제하고 올바른 IP 주소를 사용하여 드라이버를 다
시 설치합니다
.
Windows 7
a. 시작을 누릅니다.
b. 장치 및 프린터를 누릅니다.
c.
제품 드라이버 아이콘을 마우스 오른쪽 버튼으로 누르고 프린터 속성을 선택합니다
.
d. 포트 탭을 누르고 포트 구성을 누릅니다.
e. IP 주소를 확인한 후 확인 또는 취소를 누릅니다.
f.
IP 주소가 동일하지 않으면 드라이버를 삭제하고 올바른 IP 주소를 사용하여 드라이버를 다
시 설치합니다
.
KOWW
Windows 의 제품 소프트웨어 문제 해결
229